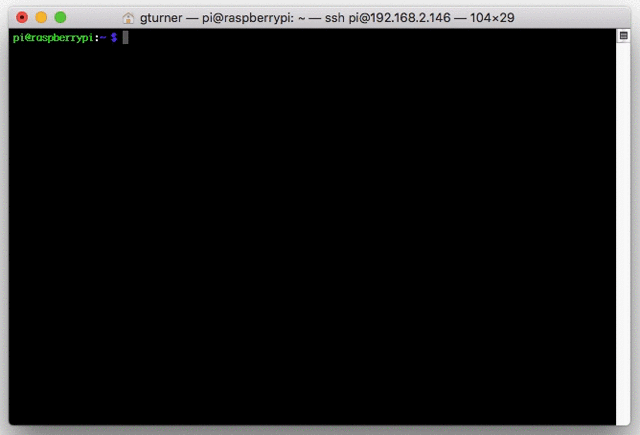Linux Infrared Control Part 4: Trigger Apps via IR
Would you like to use a remote control to control your computer? How about using your computer to send remote control signals to your TV or Stereo instead of using the remote?
Linux Infrared Control Posts
Linux Infrared Control Part 1: Receive IR
Linux Infrared Control Part 2: Send IR
Linux Infrared Control Part 3: Final Hardware
Linux Infrared Control Part 4: Trigger Apps via IR
Introduction
This is the fourth in a series of posts where I will describe how to use a Raspberry Pi, Raspbian and Linux Infrared Remote Control (Lirc) to receive and send infrared remote control signals. This post will be focused on how to trigger applications and depends on Linux Infrared Control Part 1: Receive IR and Linux Infrared Control Part 2: Send IR.
Ever wanted to use a remote to change a song on your computer, just like your tv? There are mobile phone apps, but they don’t have the same ability to find a button without looking and aren’t as durable as a remote.
There are other creative possibilities, including mapping one remote to another. That is to say, using a different remote with an existing device. Capture both remotes, the configure `irexec` to use the preferred remote to call `irsend` to control the device.
Lets start at the beginning, `irw` and `irexec`.
What are irw and irexec?
The Lirc `irexec` is an app that can be configured to launch an program or script when a remote button is press is received. For example you could stop or reboot the computer, change the volume or refresh the screen. `irexec` is dependent on correctly configured IR receiver and at least one remote.
The Lirc `irw` app is used to confirm the button presses are being sent through `/var/run/lirc/lircd` and will simply output the remote and buttons received.
Reference:
http://www.lirc.org/html/irw.html
http://www.lirc.org/html/irexec.html
Using irw
First, go through the buttons on your remote and confirm that they are correctly configured. If only a few buttons were configured, like in Linux Infrared Control Part 1: Receive IR, then take this time to re-run `irrecord` and create a complete lirc.conf configuration file for your remote.
As an example, here is a lirc.conf file for Microsoft’s Xbox One Media Remote:
# Please take the time to finish this file as described in
# https://sourceforge.net/p/lirc-remotes/wiki/Checklist/
# and make it available to others by sending it to
# <lirc@bartelmus.de>
#
# This config file was automatically generated
# using lirc-0.9.4c(default) on Wed Nov 29 02:20:00 2017
# Command line used: -d /dev/lirc0
# Kernel version (uname -r): 4.9.58+
#
# Remote name (as of config file): xbox-one-media-remote
# Brand of remote device, the thing you hold in your hand:
# Remote device model nr:
# Remote device info url:
# Does remote device has a bundled capture device e. g., a
# usb dongle? :
# For bundled USB devices: usb vendor id, product id
# and device string (use dmesg or lsusb):
# Type of device controlled
# (TV, VCR, Audio, DVD, Satellite, Cable, HTPC, ...) :
# Device(s) controlled by this remote:
begin remote
name xbox-one-media-remote
bits 32
flags SPACE_ENC|CONST_LENGTH
eps 30
aeps 100
header 9064 4498
one 590 1667
zero 590 539
ptrail 588
repeat 9063 2238
gap 108705
toggle_bit_mask 0x0
frequency 38000
begin codes
KEY_POWER 0x011B26D9
KEY_CYCLEWINDOWS 0x011B7689
KEY_MENU 0x011BF609
KEY_UP 0x011B7887
KEY_LEFT 0x011B04FB
KEY_SELECT 0x011B44BB
KEY_RIGHT 0x011B847B
KEY_DOWN 0x011BF807
KEY_BACK 0x011BC43B
KEY_INFO 0x011B649B
KEY_CHANNELUP 0x011B08F7
KEY_CHANNELDOWN 0x011B8877
KEY_MUTE 0x011B708F
KEY_VOLUMEUP 0x011B48B7
KEY_VOLUMEDOWN 0x011BC837
KEY_REWIND 0x011BA857
KEY_PLAYPAUSE 0x011B0EF1
KEY_FASTFORWARD 0x011B28D7
KEY_LAST 0x011BD827
KEY_STOP 0x011B9867
KEY_NEXT 0x011B58A7
end codes
end remote
</lirc@bartelmus.de>Next, copy this lirc.conf configuration file to `/etc/lirc/lircd.conf.d/`:
sudo cp xbox-one-media-remote.lircd.conf /etc/lirc/lircd.conf.d/Test the configuration file by restarting the `lircd.service` and running `irw`:
sudo systemctl restart lircd.service
irwThen start pressing buttons and if everything is working you should see something like this:
00000000011b847b 00 KEY_RIGHT xbox-one-media-remote
00000000011b847b 01 KEY_RIGHT xbox-one-media-remote
00000000011b44bb 00 KEY_SELECT xbox-one-media-remote
00000000011b44bb 01 KEY_SELECT xbox-one-media-remote
00000000011b44bb 02 KEY_SELECT xbox-one-media-remote
00000000011b44bb 03 KEY_SELECT xbox-one-media-remote
00000000011b44bb 04 KEY_SELECT xbox-one-media-remote
00000000011b44bb 05 KEY_SELECT xbox-one-media-remote
00000000011b44bb 06 KEY_SELECT xbox-one-media-remote
00000000011b44bb 00 KEY_SELECT xbox-one-media-remote
00000000011b44bb 00 KEY_SELECT xbox-one-media-remote
00000000011b44bb 00 KEY_SELECT xbox-one-media-remote
00000000011b44bb 00 KEY_SELECT xbox-one-media-remote
00000000011bc43b 00 KEY_BACK xbox-one-media-remote
00000000011bc43b 01 KEY_BACK xbox-one-media-remote
00000000011b7887 00 KEY_UP xbox-one-media-remote
00000000011b7887 01 KEY_UP xbox-one-media-remote
00000000011bf807 00 KEY_DOWN xbox-one-media-remote
00000000011bf807 01 KEY_DOWN xbox-one-media-remote
00000000011b04fb 00 KEY_LEFT xbox-one-media-remote
00000000011b04fb 01 KEY_LEFT xbox-one-media-remote
00000000011b847b 00 KEY_RIGHT xbox-one-media-remote
00000000011b847b 01 KEY_RIGHT xbox-one-media-remote
00000000011b44bb 00 KEY_SELECT xbox-one-media-remote
00000000011b44bb 01 KEY_SELECT xbox-one-media-remote
00000000011b708f 00 KEY_MUTE xbox-one-media-remote
00000000011b08f7 00 KEY_CHANNELUP xbox-one-media-remote
00000000011b8877 00 KEY_CHANNELDOWN xbox-one-media-remote
00000000011b48b7 00 KEY_VOLUMEUP xbox-one-media-remoteConfigure irexec
With all the buttons configured, next step is to configure `irexec` by editing `/etc/lirc/irexec.lircrc` and make an entry for as many of the buttons as you want.
For example, the following will echo the navigation buttons (up, down, left, right) when pressed:
sudo vi /etc/lirc/irexec.lircrcbegin
prog = irexec
remote = xbox-one-media-remote
repeat = 0
button = KEY_UP
config = echo "KEY_UP"
end
begin
prog = irexec
remote = xbox-one-media-remote
repeat = 0
button = KEY_LEFT
config = echo "KEY_LEFT"
end
begin
prog = irexec
remote = xbox-one-media-remote
repeat = 0
button = KEY_RIGHT
config = echo "KEY_RIGHT"
end
begin
prog = irexec
remote = xbox-one-media-remote
repeat = 0
button = KEY_DOWN
config = echo "KEY_DOWN"
endRestart the irexec service to load the changes:
sudo systemctl restart irexec.serviceTo see the `echo` statements above, tail the log for the `irexec.service`:
journalctl -u irexec.service -fStart pressing buttons to confirm your configuration.
Configure irexec to Refresh Screen and Control Volume
With `irexec` working now the fun can begin. Below is an example `irexec.lircrc` that has 5 buttons configured.
The first configuration maps `KEY_POWER` with the command to shutdown the computer, `shutdown -h now`. As by default `irexec` runs as root, sudo is not needed.
The second configuration will refresh the screen for the Chromium browser. This could be useful if there is a browser running fullscreen with no keyboard. It sets the `DISPLAY` environment variable, uses `xdotool` look for a window called ‘chromium’ and sends a control R key combination to refresh the screen. This requires ‘xdotool’ tool to be installed.
The last three configurations use `amixer` to set the volume levels and mute the audio. Similarly, they require amixer to be installed.
sudo vi /etc/lirc/irexec.lircrcbegin
prog = irexec
remote = xbox-one-media-remote
repeat = 0
button = KEY_POWER
config = shutdown -h now
end
begin
prog = irexec
remote = xbox-one-media-remote
repeat = 0
button = KEY_CYCLEWINDOWS
config = export DISPLAY=':0.0' && xdotool search "chromium" windowactivate --sync key --clearmodifiers "ctrl+R"
end
begin
prog = irexec
remote = xbox-one-media-remote
repeat = 0
button = KEY_VOLUMEUP
config = amixer set PCM 5dB+
end
begin
prog = irexec
remote = xbox-one-media-remote
repeat = 0
button = KEY_VOLUMEDOWN
config = amixer set PCM 5dB-
end
begin
prog = irexec
remote = xbox-one-media-remote
repeat = 0
button = KEY_MUTE
config = amixer set PCM toggle
endSave the `irexec.lircrc` file and restart the irexec service to load the changes:
sudo systemctl restart irexec.serviceTo watch for any errors, tail the log for the `irexec.service`:
journalctl -u irexec.service -fConclusion
Hopefully this post gives you an idea of the power of `irexec`, anything that can be run on the command line can be controlled by a remote.